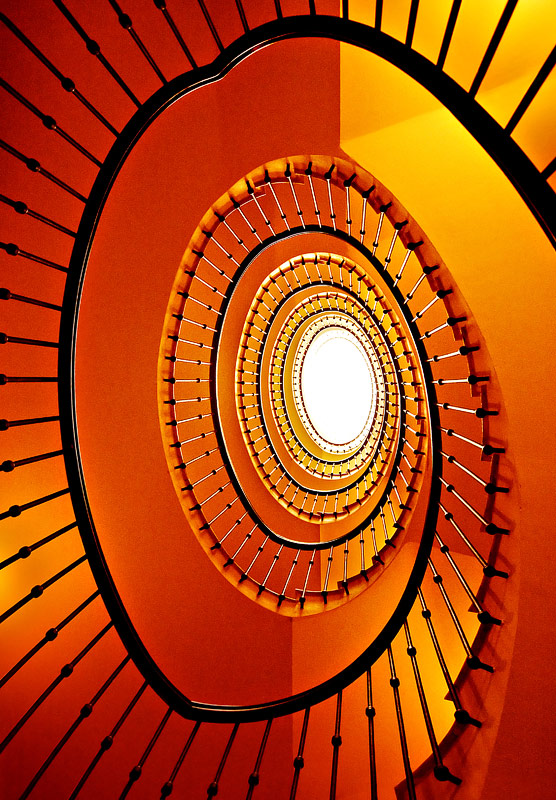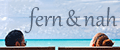MAKING OF.

Wie ich das Foto "Explosive Nine" bearbeitet habe
Das Foto wurde in einem Treppenhaus in der Wiener Innenstadt aufgenommen. Ich habe aus der Hand fotografiert und musste durch eine geöffnete Blende und einen hohen ISO-Wert eine relativ kurze Belichtungszeit erreichen, um nicht zu verwackeln. Die resultierende Aufnahme ist deutlich zu dunkel und in der Farbsättigung matt. Ziel ist es, ein stark gesättigtes, zum Titel "Explosive Nine" passendes Bild zu erstellen.
01
Im ersten Schritt werden in Adobe Camera Raw globale Verbesserungen vorgenommen. Die Belichtung wird stark angehoben und mittels Reparatur Details in den Lichtern zurückgeholt. Der Klarheitsregler sorgt für einen höheren Mitteltonkontrast, Dynamik und Sättigung für eine Verstärkung der Farben.angepasst.
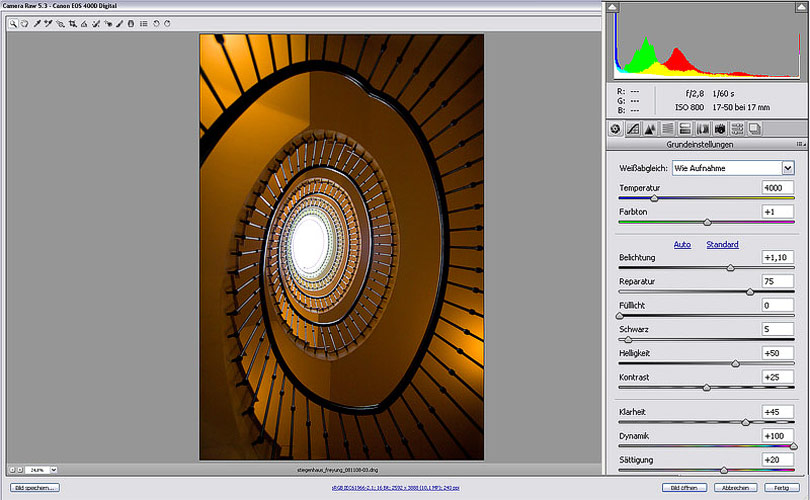
02
In Photoshop wandle ich die Hintergrundebene mit einem Doppelklick in eine normale Ebene um und spiegle das Bild dann horizontal: STRG-/CMD-T, dann Rechtsklick > Horizontal spiegeln (nicht im Screenshot zu sehen). Anschließend wähle ich den Beschnitt etwas enger. Mit dem Auswahlrechteck den Bereich wählen und über "Bild > Freistellen" den neuen Beschnitt festlegen.
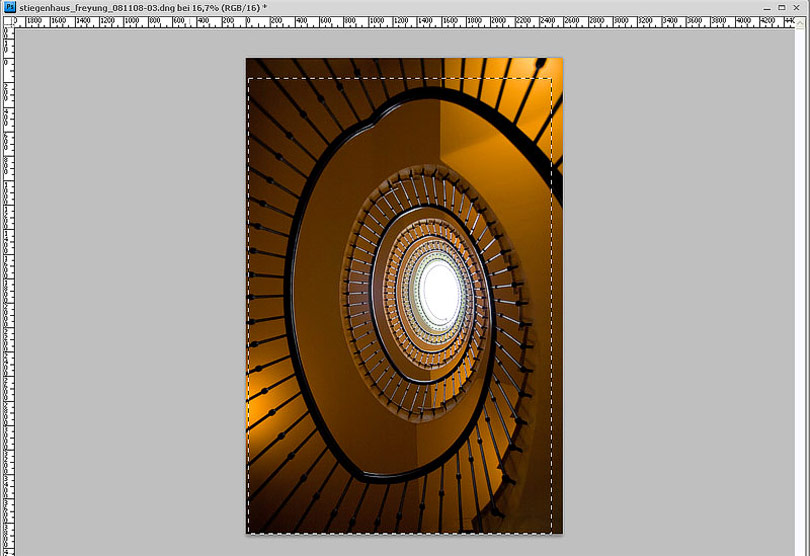
03
Um das Bild heller zu machen, benötigt man nicht immer einen Tonwertkorrektur. In diesem Fall habe ich die Ebene im Modus "Negativ multiplizieren" dupliziert. Da dies nicht ausreicht, dupliziere ich die soeben erstellte Ebene ein weiteres Mal.
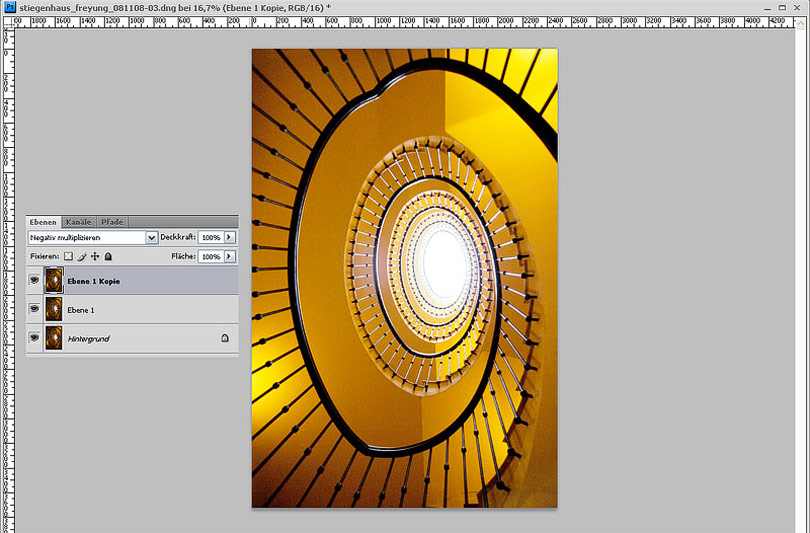
04
Nun folgt die Farbanpassung über die Einstellungsebene "Farbbalance". Die Tiefen, Mitteltöne und Lichter werden in unterschiedlicher Stärke jeweils Richtung Rot und Gelb verschoben.
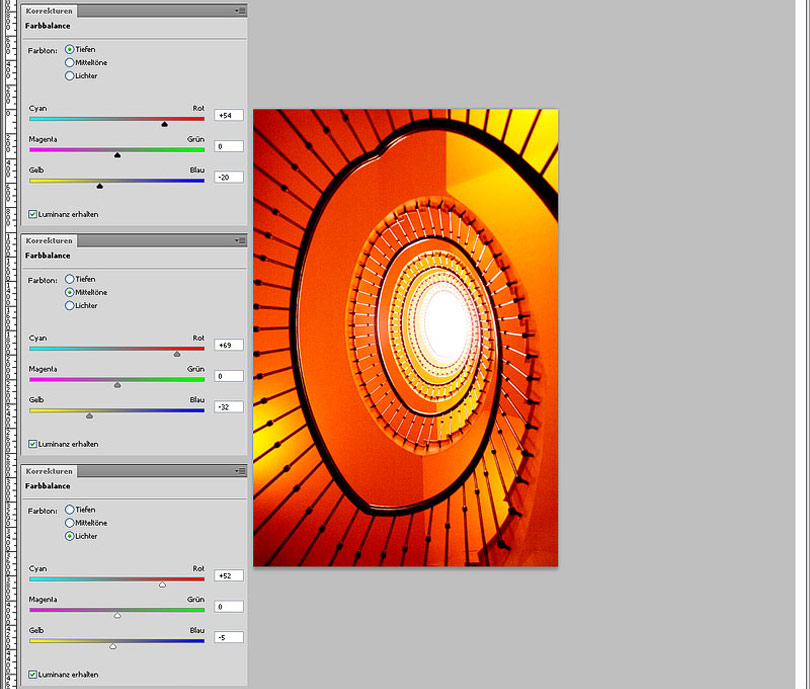
05
Die Farben werden zum Leuchten gebracht: Alle bisherigen Ebenen auf eine neue reduzieren (STRG-/CMD-SHIFT-ALT-E), diese mit dem Gaußschen Weichzeichner stark weichzeichnen und den Modus auf "Weiches Licht" ändern. Im Ebenenstil werden dunkle und einige helle Bereiche von der Bearbeitung ausgenommen.
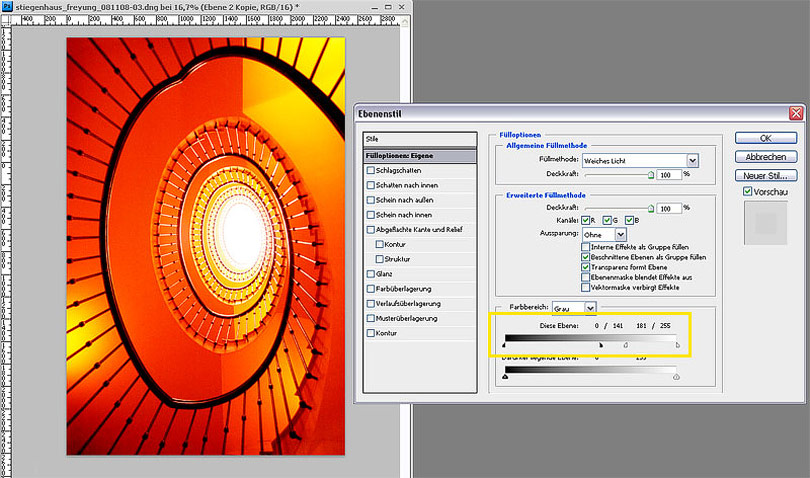
06
Der Mitteltonkontrast wird nochmals erhöht. Dazu erneut alle bisherigen Ebenen auf eine neue reduzieren und den Filter "Unscharf maskieren" mit einer Stärke von 30% und einem Radius von 60px aufrufen. In den Fülloptionen ziehe ich im Farbbereich Grau mit gehaltener ALT-Taste den weißen und schwarzen Regler etwas in die Mitte, um den Kantenkontrast auf die Mitteltöne zu beschränken.
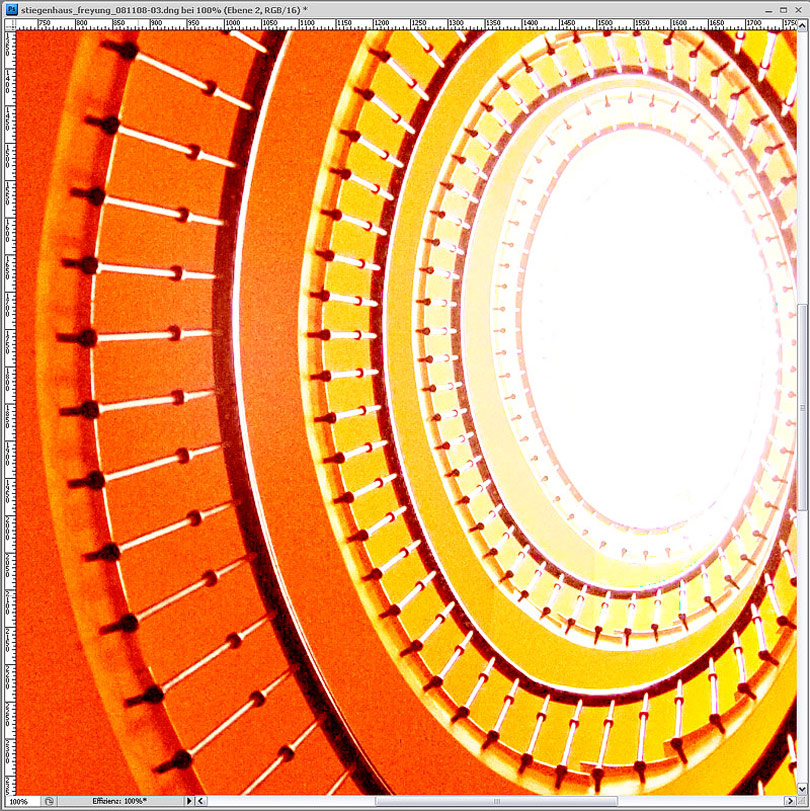
07
Mit einem Rauschunterdrückungs-Plug-in werden große Flächen weichgezeichnet. Ich verwende Nik Dfine, genauso gut sind aber auch Noise Ninja, Neat Image und andere vergleichbare Programme. Photoshops Befehl "Rauschen entfernen" würde ich nicht empfehlen, da das Ergebnis unsauber ausfällt.
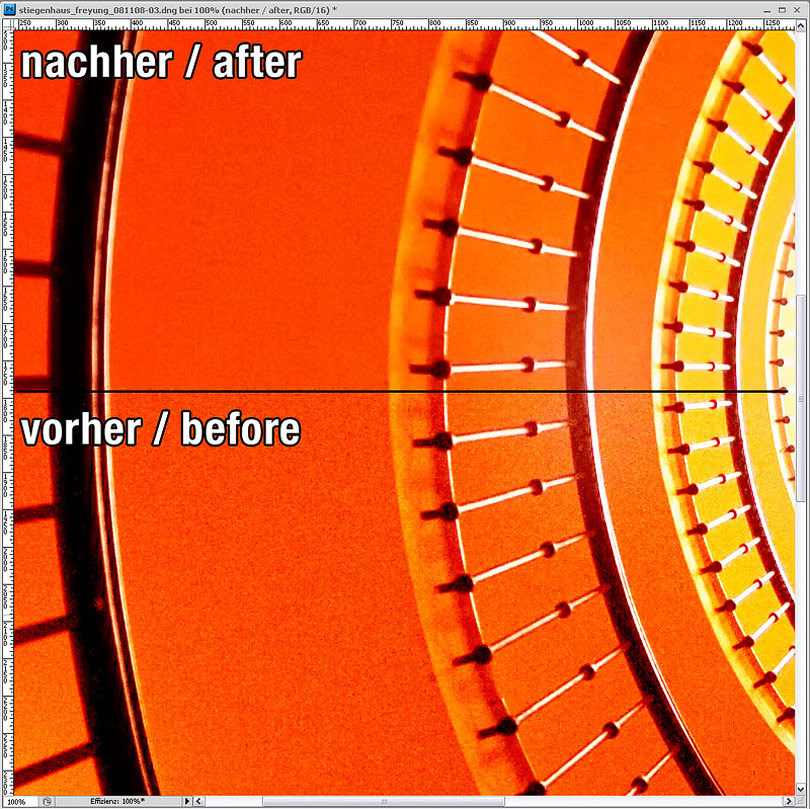
08
Es folgt eine Hochpassschärfung: Die Foto-Ebene wird dupliziert und in den Modus "Ineinanderkopieren" gesetzt. Der Hochpassfilter wird mit einer Stärke von ca. 2% (abhängig von der Bildauflösung) angewendet.

09
Das fertige Foto kann nun für das Internet verkleinert und geschärft werden.
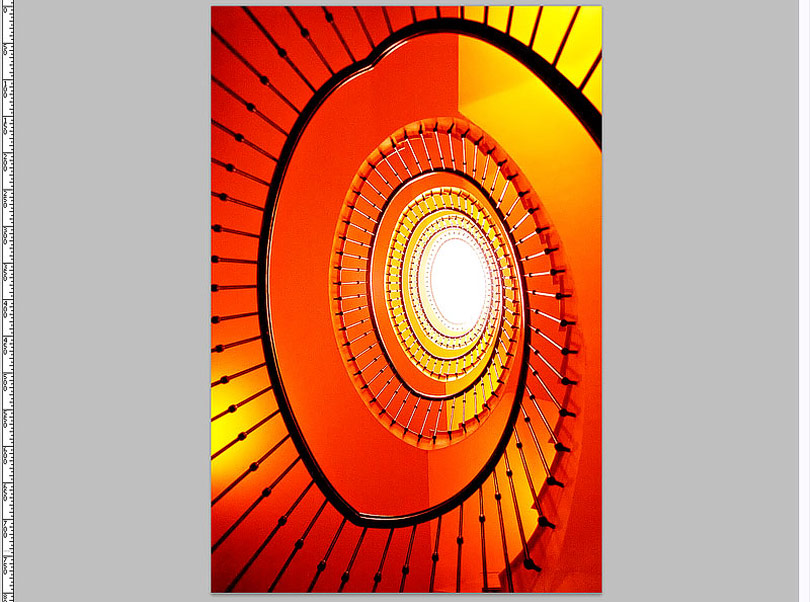
10
Move the slider to compare the original photo with the final result (Mozilla Firefox). In the Internet Explorer alternatively click on any position.