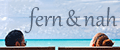MAKING OF.

Wie ich das Foto "Macy's" bearbeitet habe
Das Foto wurde im Einkaufszentrum Macy's in Chicago aufgenommen. Das Bild soll deutlich aufgehellt und mit einem modernen, sterilen und kontrastreichen Look versehen werden.
01
Im ersten Schritt werden in Adobe Camera Raw globale Verbesserungen vorgenommen. Alle Regler außer die Sättigung werden angepasst, zusätzlich wird mit der Pipette und einem Klick in eine neutralgraue Stelle der Weißabgleich deutlich kühler gesetzt.
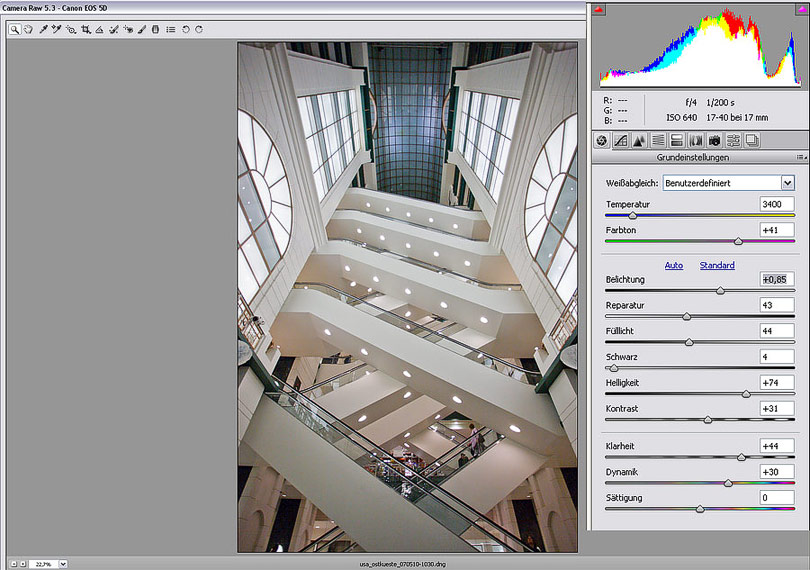
02
Mit Hilfslinien wird festgestellt, ob Symmetrie im Bild vorhanden ist. Während die Bildmitte korrekt ausgerichtet ist, muss die rechte Seite des Fotos angepasst werden.
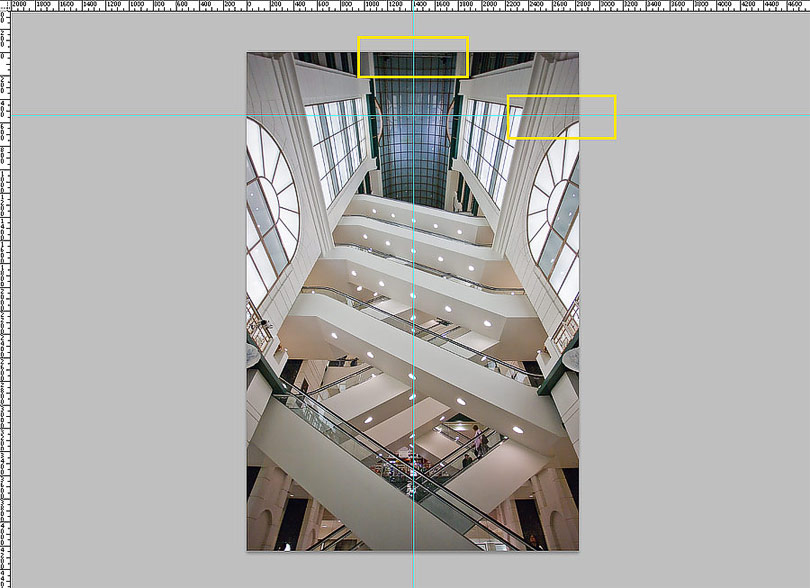
03
Mittels "Frei transformieren" (STRG/CMD-T) und gehaltener STRG-Taste ziehe ich den rechten oberen Anfasser soweit, dass die Verzerrung ausgeglichen ist.
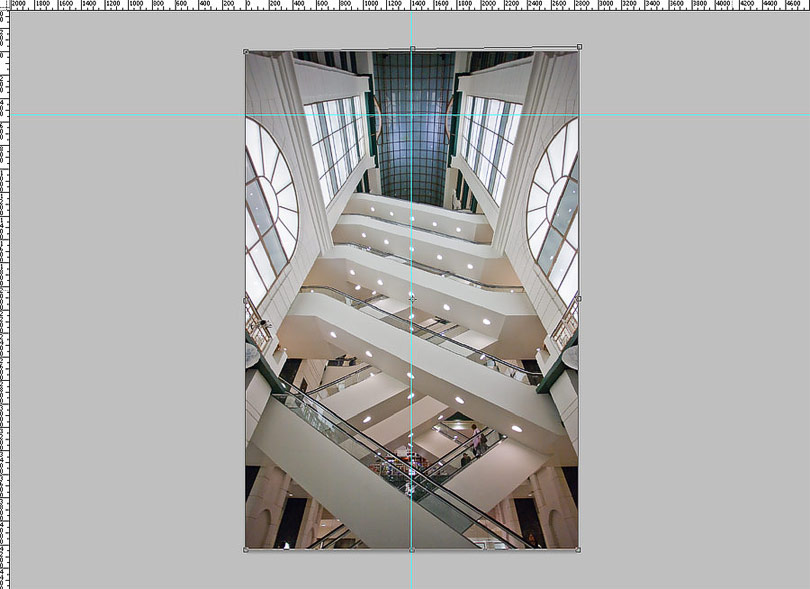
04
Mit der Funktion "Tiefen/Lichter" gleiche ich die Helligkeit im Bild aus: dunkle Bereiche werden heller und helle Bereiche dunkler.
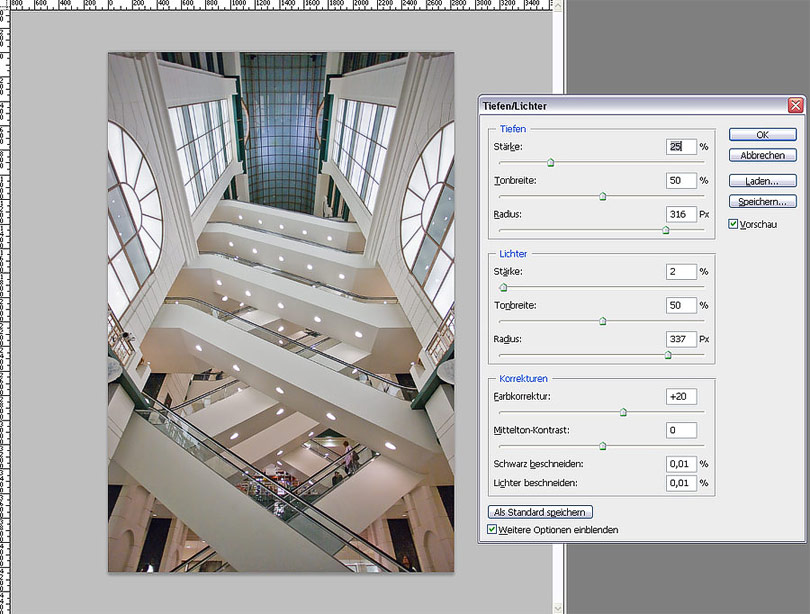
05
Eine temporäre Schwarzweißumwandlung wird für eine im nächsten Schritt erfolgende Kontraststeigerung benötigt. Im Dialog "Bild - Kanalberechnungen" teste ich aus, welche Kanäle miteinander in welchem Mischmodus ein gutes Resultat ergeben. In diesem Fall kombiniere ich den Grün-Kanal mit sich selbst im Modus Ineinanderkopieren.

06
Die entstandene Schwarzweißumwandlung wird markiert (STRG/CMD-A), kopiert (STRG/CMD-C) und in der Ebenenpalette an oberster Stelle eingefügt (STRG/CMD-V). Der Ebenenmodus wird auf Weiches Licht und die Deckkraft auf 65 Prozent geändert.
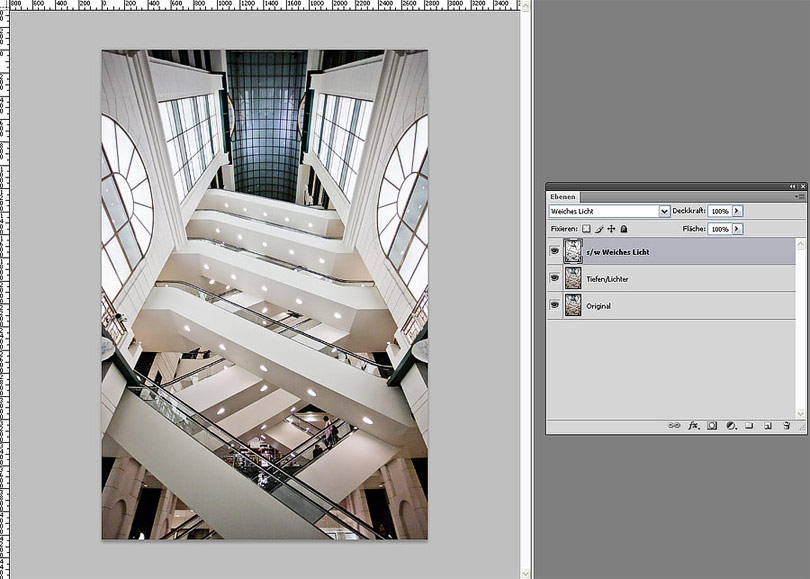
07
Ich wende eine leicht s-förmige Gradationskurve an und erhöhe somit etwas den Kontrast.
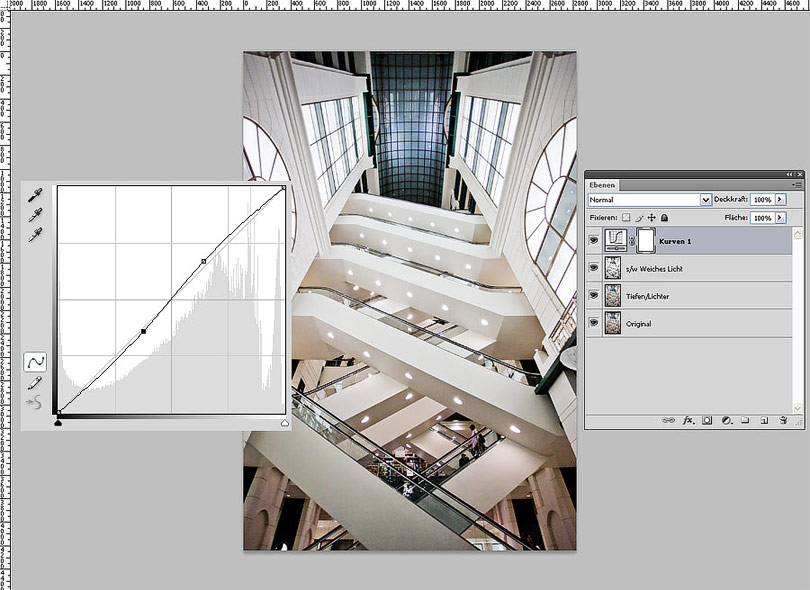
08
Ich füge alle bisherigen Ebenen auf eine neue zusammen (STRG/CMD-SHIFT-ALT/OPTION-E) und wende den Filter "Unscharf maskieren" mit einer Stärke von 30% und einem Radius von 60px an. Dadurch entsteht ein sehr starker Mitteltonkontrast.
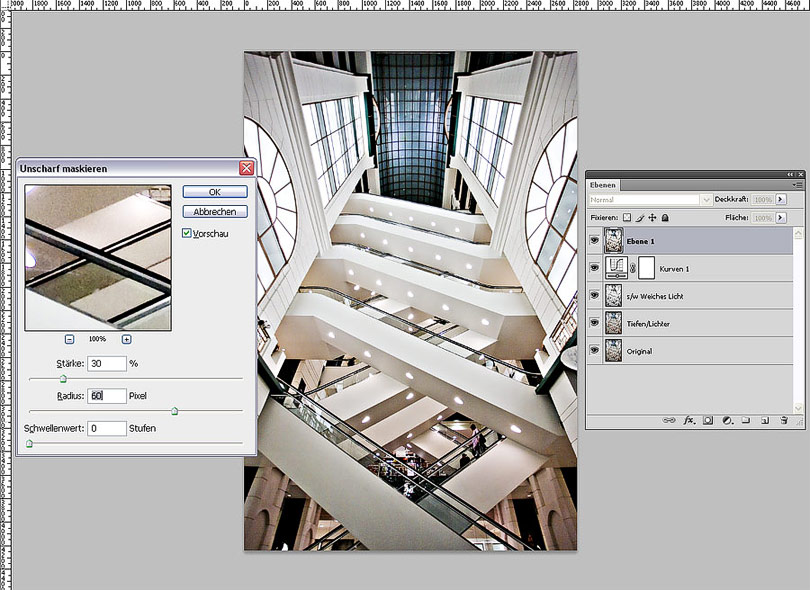
09
Um Halos an den Kanten zu vermeiden, nehme ich den Effekt von den hellsten und tiefsten Stellen im Bild zurück. Dazu gehe ich in die Fülloptionen und ziehe im Farbbereich Grau mit gehaltener ALT-Taste den weißen und schwarzen Regler etwas in die Mitte. Der verstärkte Kantenkontrast beschränkt sich dadurch hauptsächlich auf die Mitteltöne.
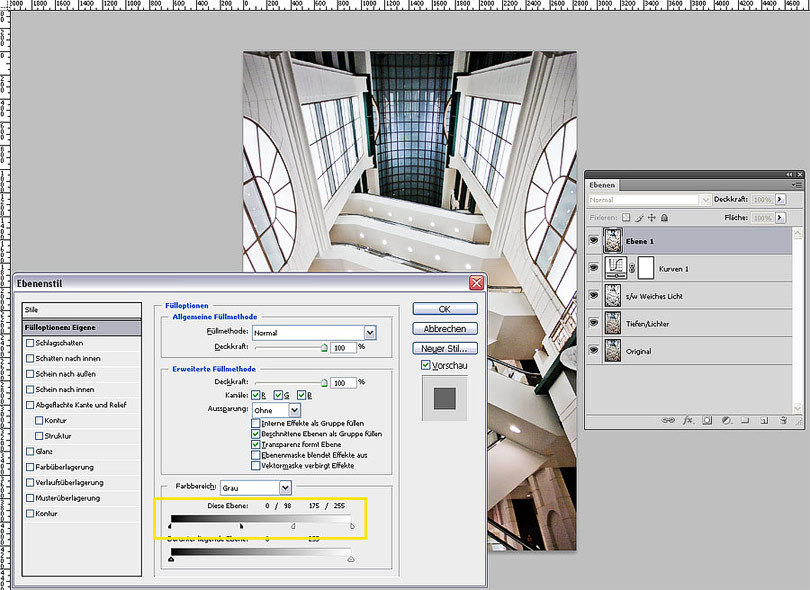
10
Mit einem Rauschunterdrückungs-Plug-in werden große Flächen weichgezeichnet. Ich verwende Nik Dfine, genauso gut sind aber auch Noise Ninja, Neat Image und andere vergleichbare Programme. Photoshops Befehl "Rauschen entfernen" würde ich nicht empfehlen, da das Ergebnis unsauber ausfällt.
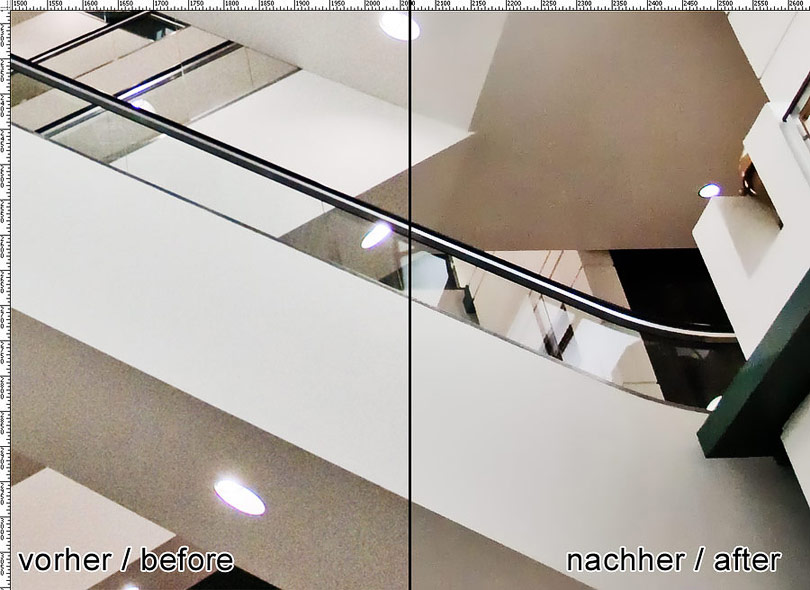
11
Das fertige Foto kann nun für das Internet verkleinert und geschärft werden.

12
Verschieben Sie einfach den Regler, um das Ausgangsbild und das fertige Ergebnis zu vergleichen (Mozilla Firefox). Im Internet Explorer klicken Sie bitte alternativ auf eine beliebige Stelle.