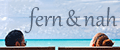MAKING OF.

Wie ich das Foto "Pink Revelation" bearbeitet habe
Das Foto wurde im Treppenhaus des Münchner Cafe Glockenspiel aufgenommen. In der Nachbearbeitung sollen Störungen entfernt und ein sauberer Eindruck erweckt werden. Die rosa Wände kommen in der Aufnahme nur schwach zur Geltung und sollen extrem hervorgehoben werden.
01
Im ersten Schritt aktiviere ich in Adobe Camera Raw die automatischen Objektivkorrekturen. Dabei werden Verzerrungen und chromatische Aberrationen entfernt, die Vignettierung korrigiere ich allerdings nicht.
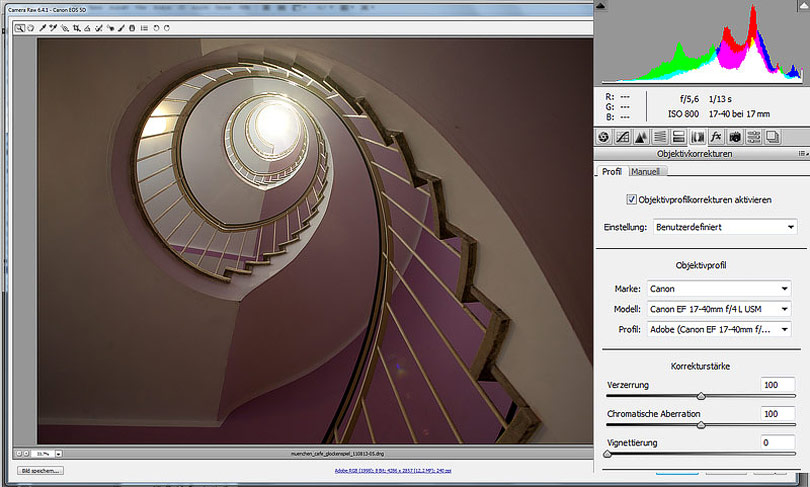
02
In den Grundeinstellungen nehme ich umfangreiche änderungen an Weißabgleich, Belichtung, Wiederherstellung, Aufhelllicht, Helligkeit, Kontrast, Klarheit und Dynamik vor. Außerdem schiebe ich den Regler für die Lila- und Magentatöne Richtung pink.
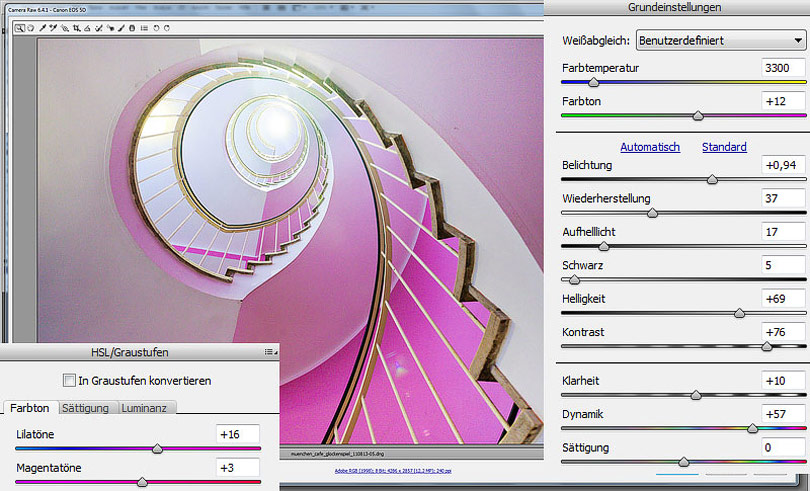
03
In Photoshop werden zuerst die groben Störungen mit dem Ausbeßernwerkzeug entfernt. Dazu werden die betroffenen Stellen markiert und an eine ähnliche, saubere Stelle gezogen. Bleiben noch sichtbare Störungen zurück, wiederholt man das Ganze.

04
Nun geht es darum, die Wände gleichmäßiger zu machen. Dazu wähle ich auf einer Kopie der Ebene den Filter "Weichzeichnungsfilter > Matter machen" mit einem Radius von 40 Pixel und einem Schwellenwert von 10 Stufen. Anschließend blende ich mit einer Ebenenmaske die Bereiche aus, die nicht weichgezeichnet werden sollen (siehe Screenshot der Ebenenmaske).

05
Als nächstes wende ich einen Blendenfleck an, um eine helle Lichtquelle von oberhalb zu imitieren. Dazu erstelle ich eine neue Ebene im Modus "Ineinanderkopieren" und fülle diese über "Bearbeiten > Fläche füllen" mit 50% Grau. Danach wende ich den Effekt über "Filter > Renderfilter > Blendenflecken ... > 105mm" an und lösche mit dem Radiergummi die nicht benötigten Flecken.

06
Beim Treppengeländer ist noch ein in der Originalaufnahme sichtbarer Blendenfleck sichtbar. Um diesen zu entfernen, wähle ich mit dem Laßo großzügig einen ähnlichen Bereich aus der Umgebung aus, kopiere diesen auf eine neue Ebene und paße ihn mit per Transformation (STRG/CMD-T) an die gewünschte Form an.

07
Nun folgt die Farbanpaßung über die Einstellungsebene "Farbbalance". Die Tiefen und Lichter werden in unterschiedlicher Stärke so verschoben, daß die Farbe pink stärker hervortritt.

08
Da der linke Bereich immer noch recht farblos wirkt, bekommt er in den Mitteltönen der Farbbalance eine starke Anhebung Richtung Magenta. mit einer Ebenenmaske wird sichergestellt, daß nur der linke Bereich von den änderungen betroffen ist.
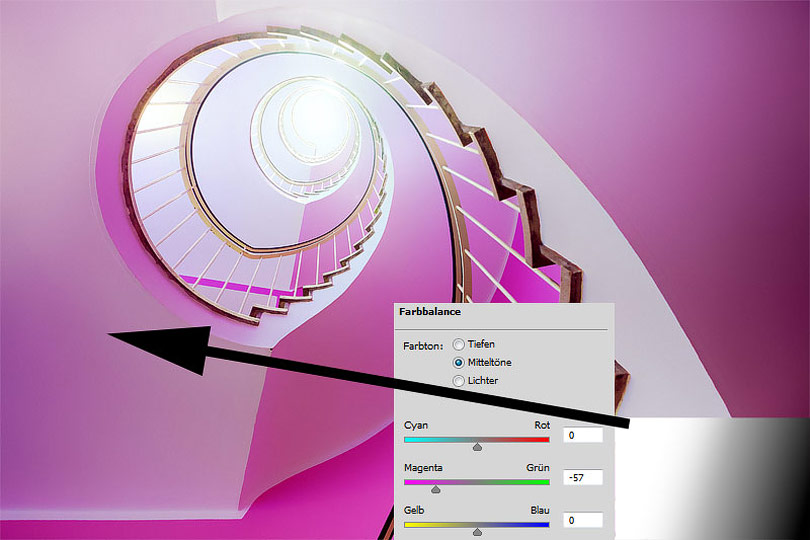
09
Mit einer Gradationskurve dunkle ich das Bild etwas ab.

10
Die zuvor durchgeführte Abdunklung nehme ich mit einer Ebenenmaske von den ganz rechten Bereichen wieder aus.

11
Die Farben werden zum Leuchten gebracht: Ich reduziere alle bisherigen Ebenen auf eine neue (STRG/CMD-SHIFT-ALT-E), diese wird mit dem Gaußschen Weichzeichner stark weichgezeichnet und der Modus auf "Weiches Licht" geändert.

12
über den Befehl "Bild > Kanalberechnungen ..." kombiniere ich den Graukanal im Modus "Ineinanderkopieren" mit sich selbst, was eine kontrastreiche Schwarzweiß-Konvertierung zur Folge hat.
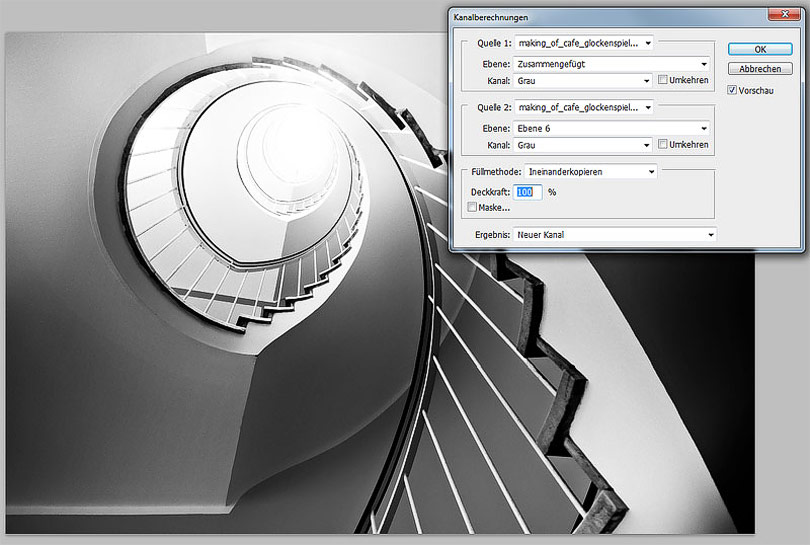
13
Der Kanal wird mit STRG/CMD-A markiert, mit STRG/CMD-C kopiert und in der Ebenenpalette mit STRG/CMD-V eingefügt. Den Modus ändere ich auf "Weiches Licht", wodurch das Bild allgemein einen höheren Kontrast erhält. Die Deckkraft reduziere ich auf 30 Prozent und mit einer Ebenenmaske verhindere ich, daß der rechte Bereich zu sehr abgedunkelt wird.
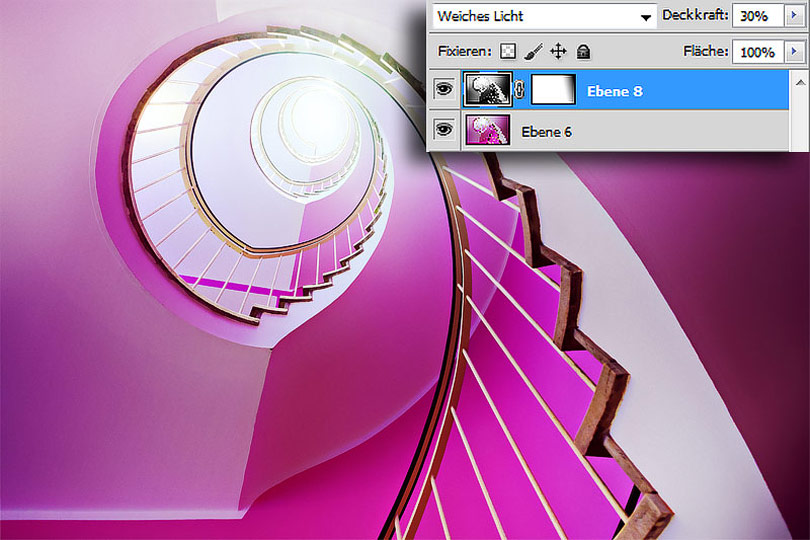
14
Verschieben Sie einfach den Regler, um das Ausgangsbild und das fertige Ergebnis zu vergleichen (Mozilla Firefox). Im Internet Explorer klicken Sie bitte alternativ auf eine beliebige Stelle.